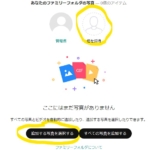Amazon Photos導入時の最低限の設定3つ:写真のバックアップと管理がこんなに簡単!
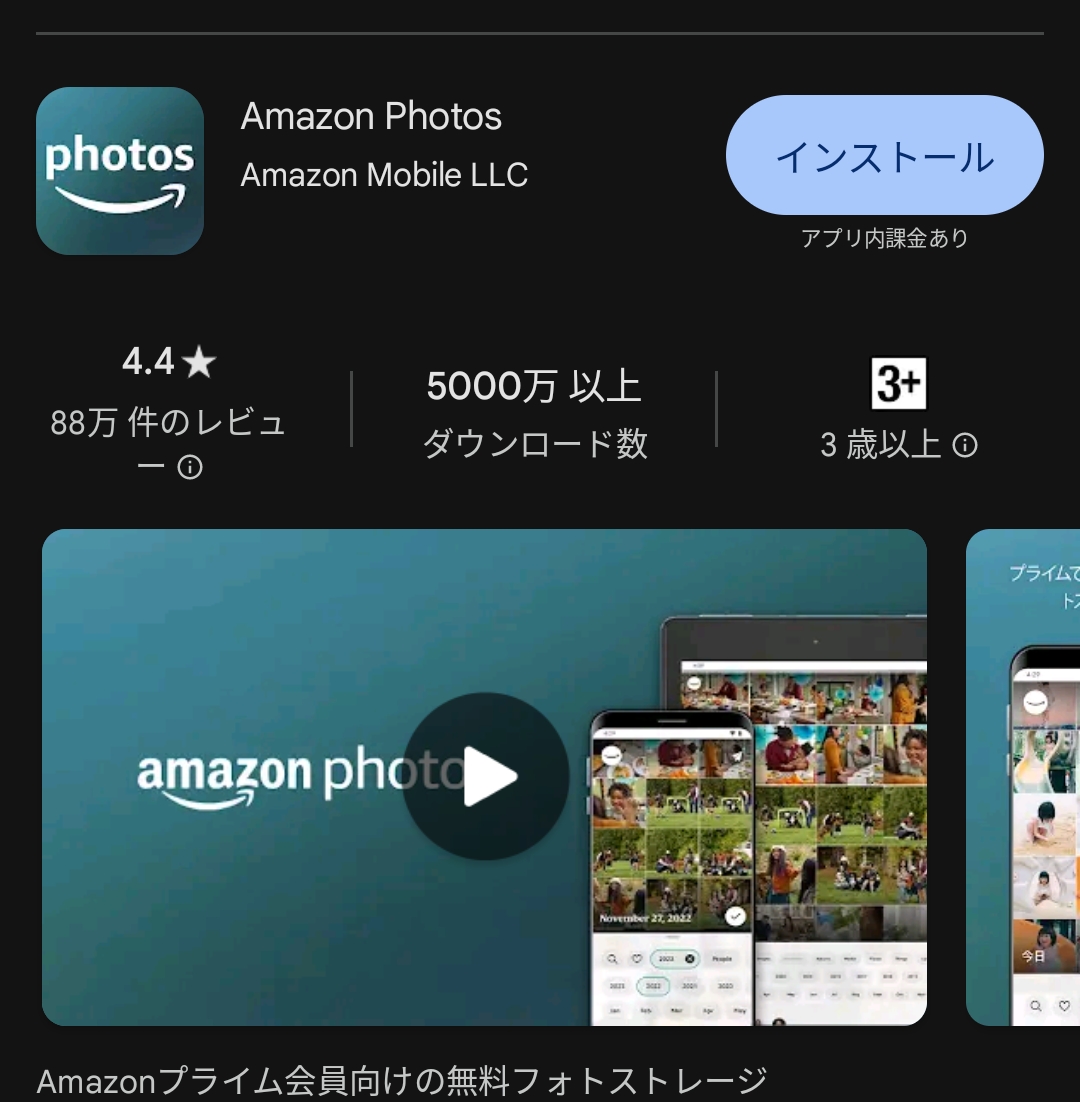
こんにちは、皆さん!
今日は、Amazon Photosの使い方について共有します。
写真のバックアップや管理が驚くほど簡単にできたので、ぜひ活用してみて欲しいです。
Contents
1. Amazon Photosとは?
Amazon Photos(アマゾンフォト)の概要
Amazon Photosは、Amazonが提供するクラウドストレージサービスで、写真や動画を安全に保存・管理するためのツールです。
特にAmazonプライム会員は、無制限に写真を保存できるという大きなメリットがあります。
主な機能
- 写真と動画の無制限保存(プライム会員)
- 自動バックアップ
- アルバム作成と共有
- 検索機能
- 簡単な編集機能
2. Amazon Photosの基本的な使い方
2-1. アプリのインストールとアカウント設定
- アプリのダウンロード
- スマホやタブレットにAmazon Photosアプリをインストールします。
App Store(iOS)またはGoogle Play(Android)からダウンロードできます。 - 私はアンドロイドのスマホ(OPPO Reno3a)とアップルのタブレット(iPad)でインストールしました。
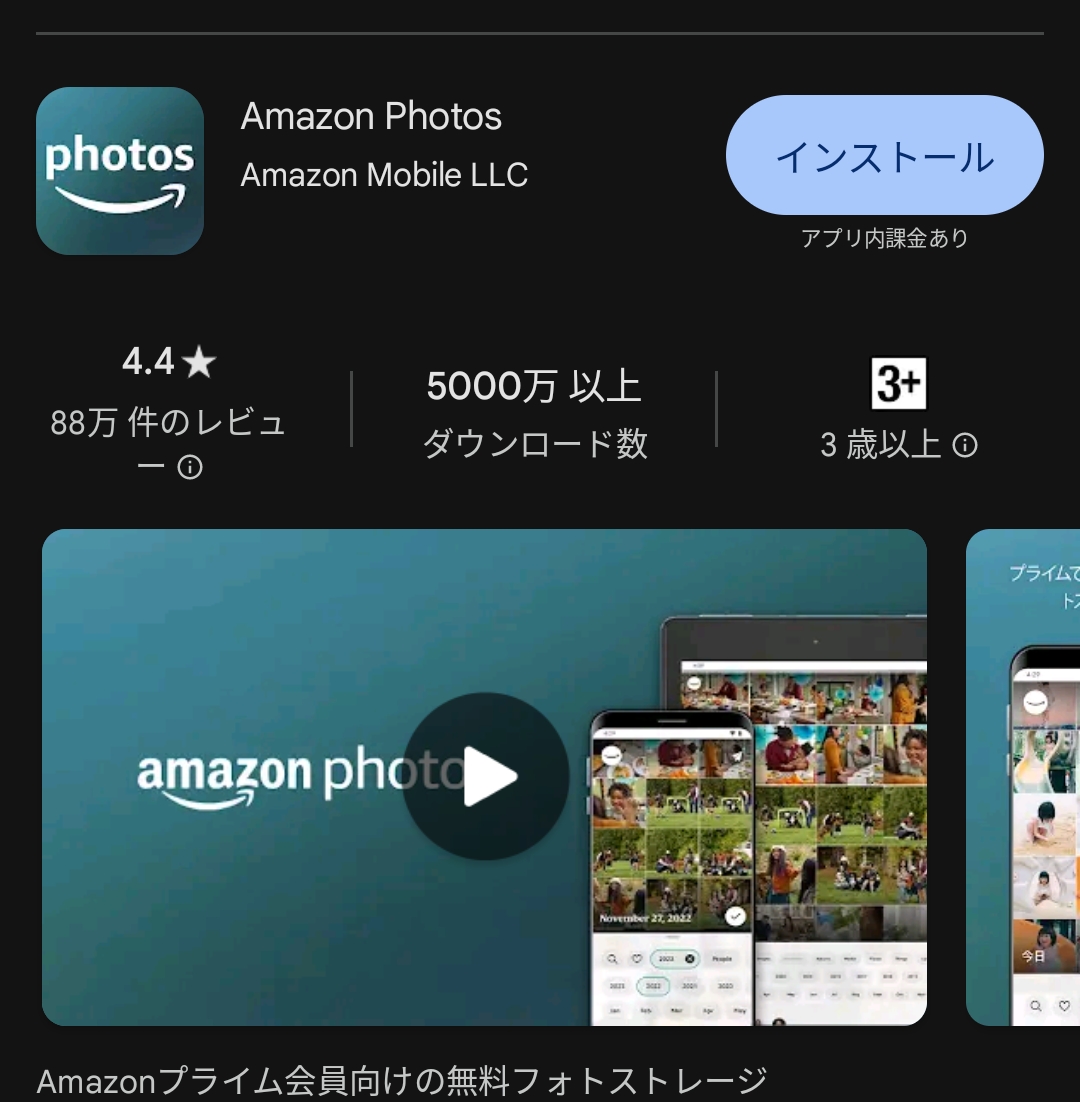
- スマホやタブレットにAmazon Photosアプリをインストールします。
- アカウント作成とログイン
- Amazonアカウントでログインします。
既にAmazonアカウントを持っていれば、そのまま使用できます。持っていない場合は、新しく作成しましょう。
- Amazonアカウントでログインします。
2-2. 写真・動画のアップロード
- 自動バックアップの設定
アプリを開き、設定メニューから「自動バックアップ」をオンにします。
これにより、スマホで撮った写真や動画が自動的にAmazon Photosにアップロードされます。 - アップロード前の注意点
写真が多いとアップロードに時間がかかります。
通信環境や時間に余裕があるときにアップロードするのがおすすめです。私の場合、1万枚以上の写真をアップロードしているせいか、
アップロードを始めて30分経過しました。
ちなみに、楽天モバイルのモバイル通信でアップロードしています。
光回線のWifi環境ならもう少し速いとか、そういうこともあるかもしれません。自宅に光回線を通しておらず、楽天モバイルのテザリングですべての通信をまかなっています。
月額定額で通信量無制限で便利で、とても満足しています。
モバイル通信の方は、大量のデータのアップロードには少し時間がかかるかも、という感じです。
(ダウンロードは不足のない速さと感じています。) - 手動アップロード
必要に応じて手動で写真や動画をアップロードすることも可能です。
アプリ内の「アップロード」ボタンをタップし、ファイルを選択してアップロードします。
2-3. アルバムの作成と管理
- アルバムの作成
アルバムを作成するには、「アルバム」タブを選択し、「新しいアルバムを作成」をタップします。
アルバムに名前を付け、写真を追加します。 - 写真の整理
アルバム内で写真を並べ替えたり、タグを付けたりして整理します。
これにより、特定の写真を簡単に見つけることができます。
2-4. 写真の検索と編集
- 検索機能
- Amazon Photosには強力な検索機能があります。
場所、日付、人物などのキーワードで簡単に写真を検索できます。
- Amazon Photosには強力な検索機能があります。
- 簡単な編集機能
- 写真をトリミングしたり、フィルターを追加したりする簡単な編集機能も備わっています。
編集した写真はオリジナルと別に保存されるため、元の写真が失われる心配はありません。
- 写真をトリミングしたり、フィルターを追加したりする簡単な編集機能も備わっています。
3. Amazon Photosの便利な使い方
3-1. 共有機能
- 家族や友人と共有
- アルバムを作成して家族や友人と共有することができます。
招待リンクを送るだけで、共有相手は簡単に写真を閲覧できます。
- アルバムを作成して家族や友人と共有することができます。
3-2. デバイス間の同期
- 複数デバイスでアクセス
- スマホ、タブレット、PCなど複数のデバイスで写真を同期できます。
どのデバイスからでも同じ写真にアクセスできるのは非常に便利です。 - スマホでAmazon Photosをダウンロードし、写真をアップロードしている最中でも、
PCでAmazon Photosにログインするだけで、すぐに写真が見れました。
同じく、iPadでもAmazon Photosアプリを開き、ログインするだけで、すぐに写真が見れました。
- スマホ、タブレット、PCなど複数のデバイスで写真を同期できます。
Amazon Photos導入後、最初にやっておきたい3つの設定
| タイトル | 内容 |
|---|---|
| 自動バックアップの設定 | アプリを開き、画面右下の「設定」から「バックアップと同期」を選択し、「バックアップを有効にする」をオンにします。 メリット: 写真や動画が自動的にクラウドに保存され、スマホのストレージを節約できます。 (僕はアマプラ無料会員で、動画のストレージは5GBの制限があります。そのため、アップロードの設定で、「ビデオの保存」を除外しています。詳細はコチラ) |
| Wi-Fi接続時のみバックアップ | 「バックアップと同期」の設定画面で、「Wi-Fi接続時のみ」を選択します。 (または、「モバイルデータを使用しています」をオフにします。) メリット: モバイルデータ通信を節約し、データ通信量を大幅に削減できます。 (僕は楽天モバイルで通信量無制限のため、Wi-Fi接続時のみには設定していません。) |
| 通知の管理 | 「設定」から「通知」を選択し、必要な通知のみを有効にします。 メリット: 不要な通知を減らし、必要な情報だけを受け取るようにできます。 |
まとめ
| セクション | 内容 |
|---|---|
| Amazon Photosとは? | Amazonが提供するクラウドストレージサービスで、写真や動画を安全に保存・管理。プライム会員は無制限に写真を保存可能。 |
| 主な機能 | 写真と動画の無制限保存(プライム会員)、自動バックアップ、アルバム作成と共有、検索機能、簡単な編集機能。 |
| 基本的な使い方 | |
| アプリのインストールと設定 | スマホやタブレットにアプリをインストールし、Amazonアカウントでログイン。 |
| 写真・動画のアップロード | 自動バックアップをオンにし、手動でのアップロードも可能。 |
| アルバムの作成と管理 | アルバムを作成し、写真を整理。アルバム内で並べ替えやタグ付けができ、共有も簡単。 |
| 写真の検索と編集 | 強力な検索機能で場所や日付、人物で検索。トリミングやフィルターの追加などの簡単な編集が可能。 |
| 便利な使い方 | |
| 共有機能 | 家族や友人とアルバムを共有。招待リンクを送るだけで簡単に共有できる。 |
| デバイス間の同期 | スマホ、タブレット、PCなど複数のデバイスで写真を同期し、どのデバイスからも同じ写真にアクセス可能。 |
Amazon Photosは、写真や動画のバックアップと管理を簡単に行える優れたツールです。
特にAmazonプライム会員なら、無制限に写真を保存できるという大きなメリットがあります。
自動バックアップ、アルバム作成、強力な検索機能など、便利な機能を活用してデジタルライフをより快適にしましょう。