アプリ起動不要!パソコン画面の好きな部分をスクショするショートカット(win10,11)

画面上の一部だけを簡単にコピー(スクショ)したい
例えば、、、
・Excel、パワポ、ワードなどで作成している資料に、今見ている画面の一部だけ貼りたい
・ネット上の地図を印刷すると余計な範囲が含まれる
(関連記事→地図だけ印刷! 好きな範囲だけを切れず、ズレず、ぼやけず印刷する方法 )
・OneNote for windows10でも部分スクショ機能「画面の領域」が使いたい。できればショートカットキーで。
・itunesで「アートワークが見つかりませんでした」となる曲にCDジャケット画像を貼りたいなど
実は、これらの悩みを1タッチ( 指3本同時)で解決するショートカットキーがありました。
実際に私は、この機能が便利過ぎて、仕事でパソコンを使うとき、ブログを書くとき、友人に見せたい画像があるときなどかなりの頻度で多用しています。
もちろん、この記事の画像を貼るときにも使用しています。
もし、あなたがパソコンで表示されるあらゆる画面を好きな部分だけ好きな場所に貼りたいのであれば、この記事で紹介するショートカットを1度でいいので試しに押してみてください。
きっと、あなたもこのショートカットを手放せなくなるはずです。
画面の一部コピーのショートカットキー(Windows10、Windows11)
『Windowsロゴキー + Shift + S』
使い方は簡単。
ショートカットキーを押してからその後どうするか説明しますね。
ちなみに私が使うときは下記画像の感じで押してます。
この画像も、この機能を使って貼りました。
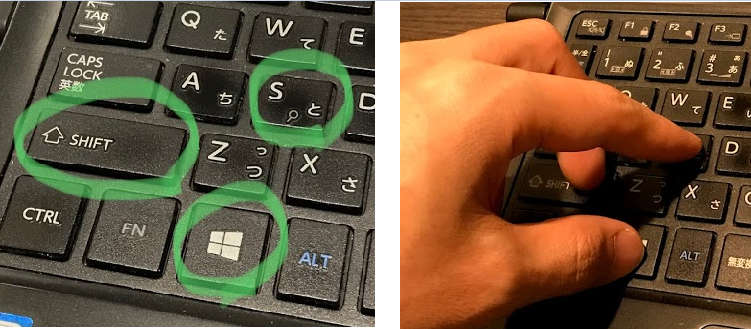
このショートカットキーを押した後の流れは下記です。
1.画面が薄暗くなる
2.その状態で、切り取りたい画面範囲をマウスでドラッグして囲む
3.「切り取り領域がクリップボードに保存されました」とポップアップが表示される
4.あとは、どこかへ貼り付ける場合かファイルとして保存する場合かによって下記へ進む
画像を貼り付ける場合
Ctrl+V(または右クリックから貼付け)で貼りたい場所へ貼り付ける
画像をファイルとして保存する場合
上記3の 「切り取り領域がクリップボードに保存されました」というポップアップをクリックする。
『切り取り&スケッチ』というアプリケーションが起動するので、
画面右上の保存ボタンをクリックする。

すると、「名前を付けて保存」の画面が表示されるので、名前やファイルの種類を好きに選んで保存します。
いまパソコンでこの記事を読んでおられますか?
もしそうであれば、いまこの記事を読みながらでいいです。
試しにこの3つのキーを押してみてもらえますか?
で、適当な範囲をドラッグして保存orワード等へ貼付けしてみてください。
それができればもう会得です。
以下、私がこの機能を使って便利だったなー、と思った場面を紹介しますね。
Excel、パワポ等での作成資料に画面の一部を貼るとき
ExcelやPowerPointには、それぞれ「挿入」⇒「スクリーンショット」⇒「画面の領域」と進めば、画面の一部を切り取ることができます。
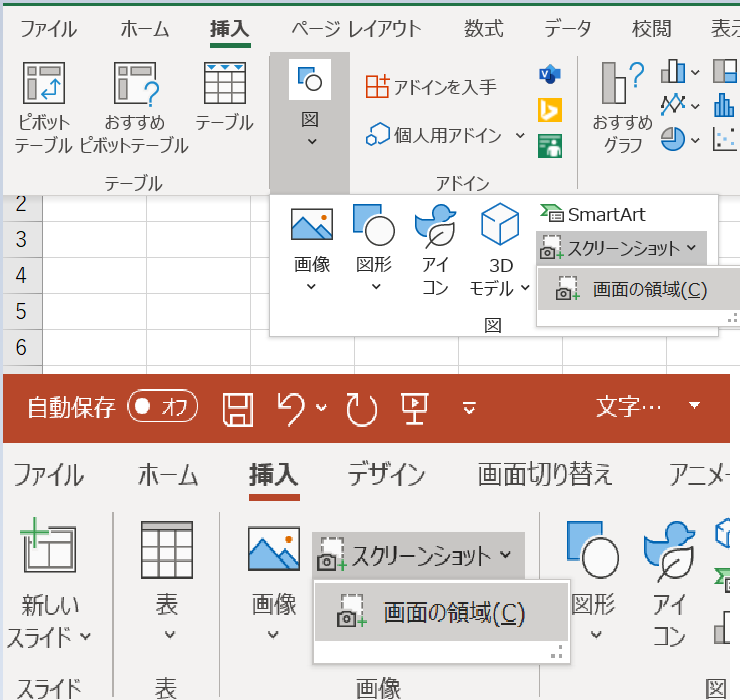
私もこれまではこの機能を使っていましたが、この記事で紹介したショートカットキーを使う方が断然速いので、これを知って以降はWin+Shift+Sを使っています。
iTunesで「 アートワークが見つかりませんでした 」の曲に画像を貼るとき
iTunesを使っていて、CDから音楽をインポートする人はもう少ないかも知れませんが、私はたまにその機会があります。
iTunesでは取り込んだ音楽CDのジャケット画像(アートワーク)をインターネットから拾ってきてくれる機能があります。
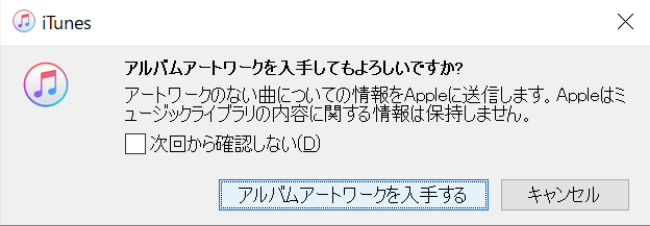
大変便利な機能で、ほとんどのCDはこれでジャケット画像を取得しています。amazonミュージックで聴けないB’zなんかのCDでも、ちゃんとジャケット画像を拾ってくれました。
でもたまに、こんなことになります。
「○○のアートワークが見つかりませんでした。」
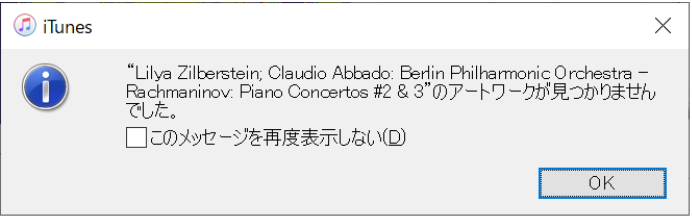
そんなときにもさきほどのショートカットキーが活躍してくれます。
手順は簡単。
1.取り込んだCDをネット上で検索してジャケット画像を見つける
2.Win+Shift+S で、ジャケット画像の範囲を選択する
3.iTunesで該当CDのアルバムを表示し、タイトル横の「・・・」をクリック
4.「アルバムの情報」をクリック
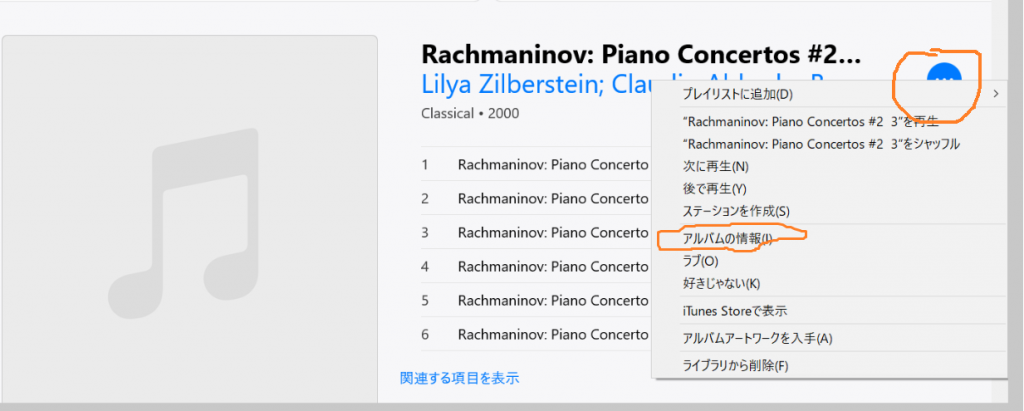
5.項目を編集をクリック
6.左上のジャケット画像(薄く♫のマークがある)で右クリック
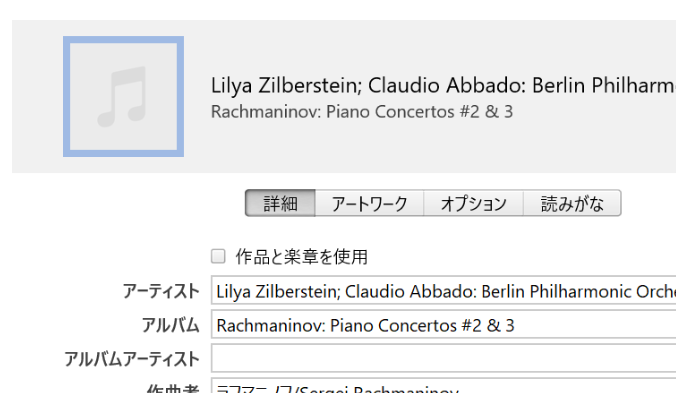
7.青い太枠が表示されるので、そこでCtrl+V
すると、下記のように画像が表示されます。
8.Okをクリックすれば完了
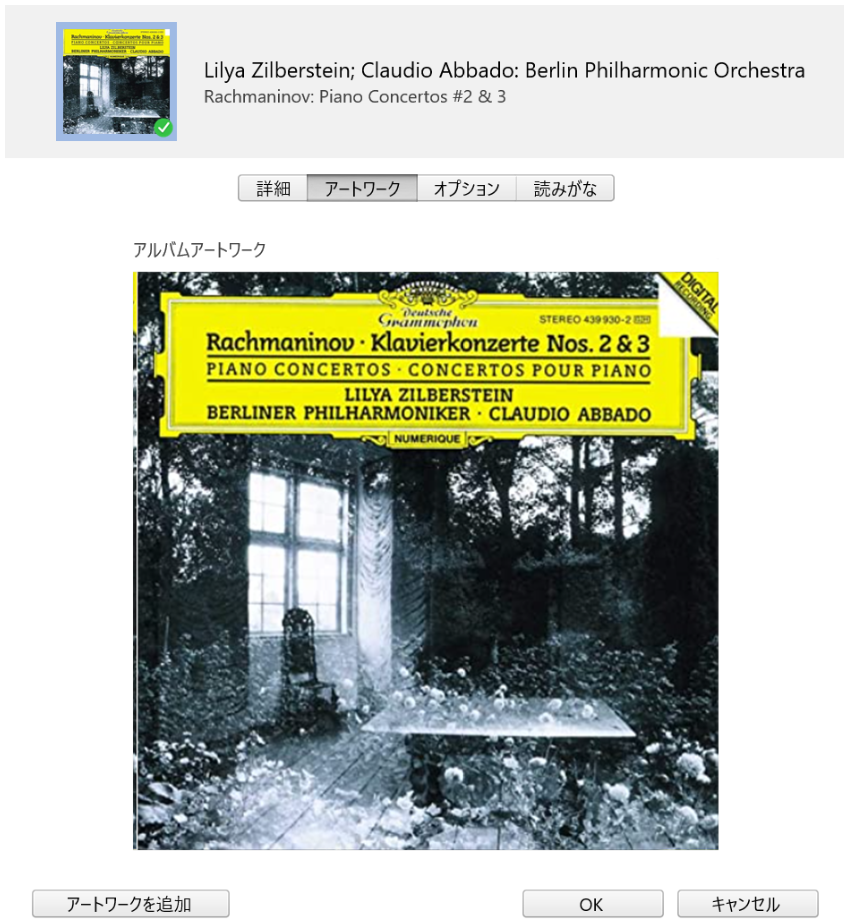
Windows10のOneNoteで画面切り取りしたいとき
デスクトップ版のOneNoteでは上で紹介したエクセル、パワポと同様に、「画面の領域」という一部画面の切り取り機能があります。
ところが、Windows10のOneNote(OneNote for Windows10)にはその機能がありません。
マウスよりもショートカットキーを好む私としては非常にストレスフルでしたが、ここでももちろん「 Win+Shift+S 」が使えるので、当該ストレスは解消されました。
ワードプレスで画像を貼りたいとき
ワードプレスに画像を貼るときは、以前はスクショした画像をパワポに貼り付けて加工したり、スマホで加工したりして、その画像をファイル保存して、それをワードプレスに取り込んで…と、面倒な作業をしていました。
その後はスニッピングツールという画面切り取りのアプリを使っていました。
いまは、 Win+Shift+S で解決です。
ワードプレスの本文中で、Ctrl+Vで貼れます。ありがたい。
その他、画面の一部だけを切り取りたいとき
画面切り取りのショートカットが威力を発揮する場面としては、上記のほか、下記のような場面で便利でした。
・ヤフーやグーグルで地図を表示して、自分で囲んだ範囲だけを印刷またはExcel等に貼り付けたい
・ネット上で見つけた歌詞や楽譜を印刷したいけど、印刷したら映らないとき
・パソコン画面上の話を誰かにメールで説明する際、文章にして説明するのが面倒なとき
切り取った画像を編集したいときは
・マーカーで囲みたい
・モザイク入れたい
・縦や横に伸ばしたい
・文字入れたい
など、編集したいときってありますよね。
その場合は、
1.Windowsキー + Shift + S
2.「切り取り領域がクリップボードに保存されました」というポップアップをクリック
3.『切り取り&スケッチ』というアプリケーションが起動するので、
画面右上の「・・・」でクリック
4.「プログラムを開く」をクリック
5.ペイント、3Dペイントなど表示されたアプリケーションをクリック
開いたアプリケーションを使って編集ができます。
まとめ
画面の一部だけを ワンタッチでスクショする手順は、
「Windowsキー + Shift + S」
この3点を同時に押すだけです。
・左手一本で使える
・編集もできる
・開いているアプリケーションを問わず使える
・ワードなどの資料に貼ってもよし
・切り取った画像をファイルとして保存してもよし
要するに超便利です。






