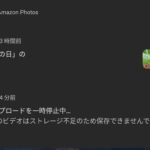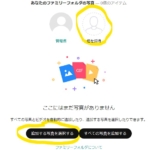1行おきに「1行・複数行」を挿入する方法(色付け/削除も解説)【Excel】
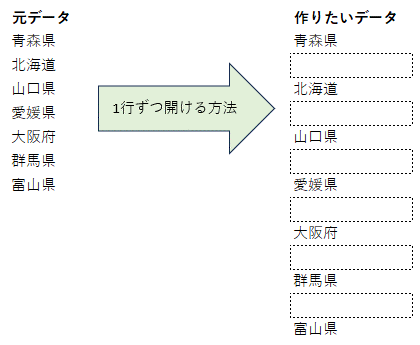
はじめに:Excelの「一行おき」作業、手作業でやっていませんか?
「印刷した時に見やすいように、Excelの表に1行ずつ空白行を入れたいな…」
「長大なデータリスト、縞模様にして少しでも見やすくできないかな…」
「このデータ、1行おきに削除したいけど、一つひとつ消すのは面倒すぎる…」
そんなふうに、Excelで「一行おき」に何かをしたい、という場面、意外とありますよね。
でも、そのために一行ずつ手作業で操作したり、よく分からない関数やマクロとにらめっこしたりして、時間を溶かしてしまっていませんか?
私も、難しいことは苦手なタイプ。もっと直感的で、一度覚えれば忘れないような簡単な方法がないかな…と、いつも思っていました。
この記事では、そんなあなたのために、関数やマクロを一切使わずに、簡単な操作だけで「一行おき」の様々な作業を可能にするテクニックをご紹介します。
この記事を読みながら一緒に手を動かせば、あなたもきっと、面倒なExcel作業を一瞬で終わらせる、新しい武器を手に入れることができるはずです。
「一行おき」の【基本テクニック】番号を振って並べ替える方法(スプレッドシートでも応用可)
これからご紹介する全ての作業の基本となるのが、**「作業用の列を追加し、番号を振って、並べ替え(ソート)機能を使う」**という、とてもシンプルなテクニックです。
慣れれば数十秒でできるこの「基本技」を、まずはマスターしてしまいましょう。
手順1:作業用の列を追加し、連番を振る
まず、元データの隣に、作業用の列を確保します。(もし列がなければ、一時的に列を挿入してください)
そして、データの行数に合わせて、1から始まる連番を振っていきます。
一番上のデータ行に「1」と入力し、セルの右下隅にあるフィルハンドル(■)を、キーボードのCtrlキーを押しながら、データの最終行までドラッグするのが一番簡単です。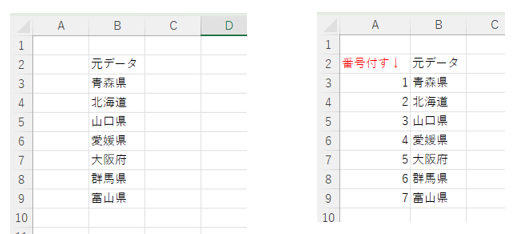
手順2:連番をコピー&ペーストする
次に、今作成した連番をコピーして、連番のすぐ下に貼り付けます。
何行おきに、何行挿入したいかによって、貼り付ける回数が変わります。
(※具体的な回数は、後述する「実践編」で詳しく解説しますね)
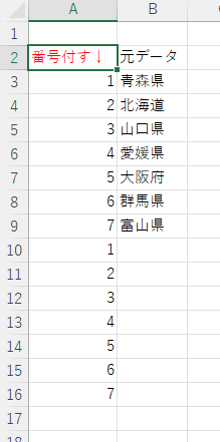
手順3:フィルタで昇順に並べ替える(「一行おき」の完成)
最後に、番号を振った作業列を基準に、データ全体を「昇順」で並べ替え(ソート)します。
-
データ範囲のどこかを選択し、「データ」タブ → 「フィルタ」をクリックします。
-
作業列の見出しに表示された「▼」ボタンをクリックし、「昇順」を選びます。
- 最後に、不要となった列(最初に付け足した連番の列 画像でいうA列)を削除すればOKです。
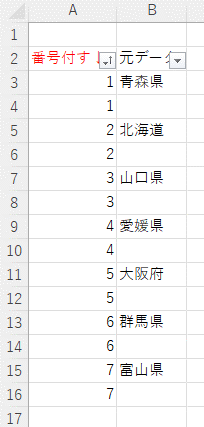
たったこれだけです。この3ステップを応用することで、様々な「一行おき」作業が可能になります。
【実践編】このテクニックでできる、3つの「一行おき」作業
それでは、この基本テクニックを使って、具体的な3つの作業を行ってみましょう。
実践①:1行おきに行を「挿入」する方法
こんな時に便利!
-
印刷時に、メモ書き用のスペースを作りたい。
-
後から手動でデータを追記するための、空白行を用意したい。
▼ 1行おきに「1行」挿入する
基本テクニックの手順2で、作成した連番を**「1セット」**だけコピーして、下に貼り付けます。
その後、手順3の並べ替えを行えば、あっという間に1行おきに空白行が挿入された表が完成します
▼ 1行おきに「複数行」挿入する
例えば「1行おきに3行」挿入したい場合は、手順2で連番を**「3セット」**コピーして貼り付けます。
コピーするセット数を変えるだけで、好きな数の行を挿入できますよ。
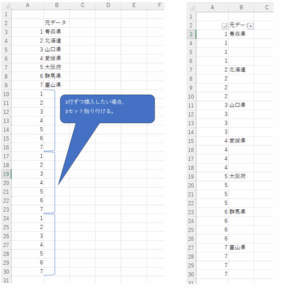
実践②:1行おきに行を「色付け」する方法(縞模様にする)
こんな時に便利!
-
横に長いデータで、行を読み間違えるのを防ぎたい。
-
表全体を見やすく、デザイン性を高めたい。
▼ 1行おきに色を塗る
これは、「挿入」とは少し違うアプローチです。
-
作業列に、「1」と「2」を入力します。
-
その2つのセルを選択し、フィルハンドルをデータの最後までドラッグします。(Ctrlキーは押さないでOK)すると、「1, 2, 1, 2, …」という繰り返しデータが作成されます。
-
フィルタ機能で、作業列の**「2」だけを表示**させます。
-
表示された行全体を選択し、好きな色で塗りつぶします。
-
フィルタを解除すれば、1行おきに色が塗られた、見やすい縞模様の表が完成です!
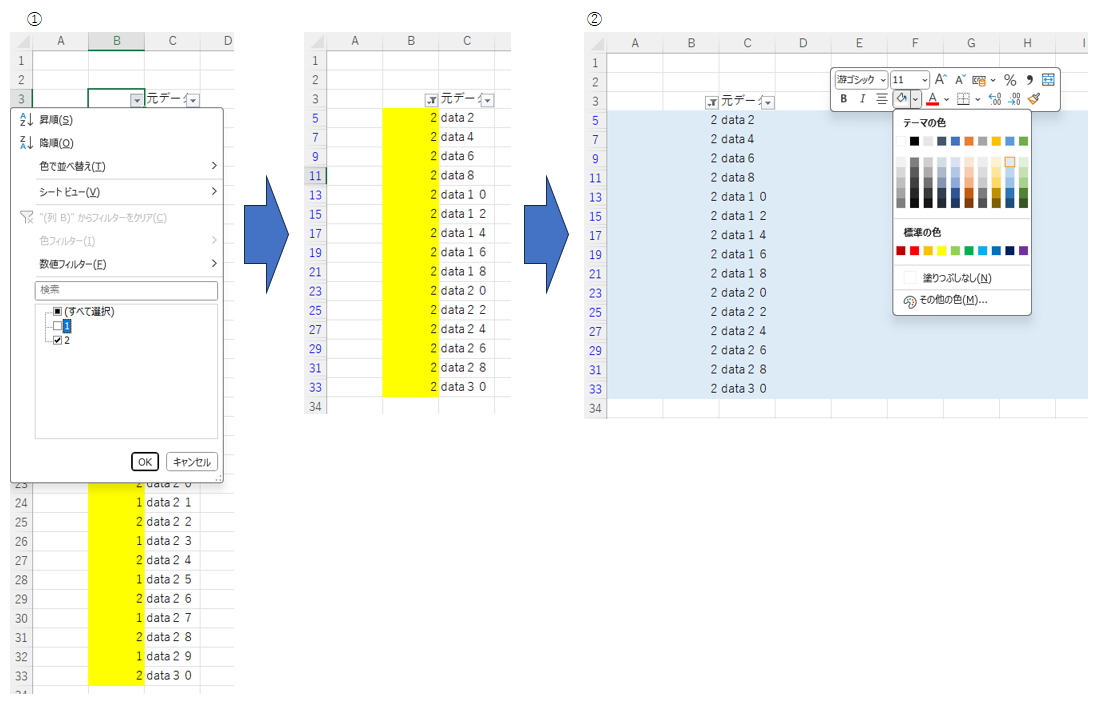
▼ 2行おきなど、N行おきに色を塗る
例えば「3行ごと(3の倍数行)」に色を塗りたい場合は、手順1で「1, 2, 3」と入力し、それを繰り返します。そして、手順3で「3」だけを表示させて色を塗ればOKです。
実践③:1行おきに行を「削除」する方法
こんな時に便利!
-
大量のデータの中から、奇数行(または偶数行)のデータだけを間引きたい。
▼ 1行おきに行を削除する
これは、色付けの方法とほとんど同じです。
-
色付けの時と同様に、作業列に「1, 2, 1, 2, …」と入力します。
-
フィルタ機能で、削除したい方の番号(例えば「2」)だけを表示させます。
-
表示された行全体を選択し、右クリック → **「行の削除」**を選びます。
-
フィルタを解除すれば、1行おきに行が削除された状態になります。
【注意!】 削除操作は元に戻せないので、実行する前にファイルのバックアップを取っておくと安心です。
【もっと簡単な方法】テーブル機能などを使う場合(参考)
「とにかく縞模様にできればOK!」という場合は、Excelの標準機能を使うのが一番手軽です。
-
テーブルとして書式設定:
データ範囲を選択し、「ホーム」タブ → 「テーブルとして書式設定」を選ぶだけで、自動的に縞模様のデザインが適用されます。フィルター機能なども自動で付くので非常に便利です。 -
条件付き書式:
=MOD(ROW(),2)=0 のような数式を使った条件付き書式でも可能ですが、少し専門的になるので、今回は割愛しますね。
【うたたねこの実体験】私がこの方法を愛用する理由
私がなぜ、この少し回りくどくも見える「番号を振って並べ替える」方法を愛用しているかというと、理由はとてもシンプルです。
関数やマクロのように「呪文」を覚えなくても、Excelの基本的な機能(連番、コピペ、並べ替え)だけで、直感的に操作できるからです。
たまにしかやらない作業だと、難しい関数の書き方なんて、すぐに忘れてしまいますよね。でも、この方法なら、「あれ、どうやるんだっけ?」となっても、手順を思い出しやすいんです。
「すごい技」を知っていることより、「いつでも確実に思い出せる技」を一つ持っていることの方が、私のようなズボラにとっては、ずっと心の「余裕」に繋がる気がしています。
まとめ:Excelの「一行おき」作業は、もう怖くない
今回は、関数やマクロを使わずに、Excelで「一行おき」の様々な作業を簡単に行うテクニックをご紹介しました。
-
基本は「作業列に番号を振って、並べ替える」だけ。
-
【行の挿入】 → 連番をコピーするセット数を変えるだけで、好きな数を挿入できる。
-
【行の色付け】 → フィルタで特定の番号だけ表示させて、色を塗る。
-
【行の削除】 → フィルタで特定の番号だけ表示させて、行ごと削除する。
この方法さえ覚えておけば、もう面倒な「一行おき」作業で、あなたの貴重な時間を奪われることはありません。
ぜひ、この便利なテクニックを、あなたの武器の一つに加えてみてくださいね。
Excelだけでなく、AIを使った時短術にも興味がある方は、こちらもご参考に。
【完全版】Google AI Studioの使い方!始め方からプロンプト例まで初心者向けに徹底解説
Excel(エクセル)お役立ちリンク
Excel のヘルプとラーニング…Excel の基本操作から高度なデータ活用まで、ハウツー記事・チュートリアル・トレーニング動画・編集ヒントなどが体系的に提供されています。