パソコンに登録した単語(IME辞書)を別のパソコンへ移す方法(Windows11対応)

メールアドレスや電話番号、住所、定型あいさつ文など、
よく使う単語や文章を全部手入力するのは面倒ですよね。
私はよく使う単語や文章はパソコン入力の手間を省くため、ユーザー辞書ツールへ登録しています。
例えば、こんな感じです。
「いつも」⇒「いつもお世話になっております。」
「じゅうしょ」⇒「自分の住所」
こうしてコツコツと登録した単語や文章、
買い替えた新しいパソコンや職場のパソコンなど、別のパソコンでも使いたい。
でも、一からまた登録するのは面倒。。。
この記事では、 従来から使っていたWindows10のパソコンで
辞書登録されていた単語や文章のデータを
新たに購入した Windows11のパソコンへ移行した際の作業内容を
画像をまじえて書いていきます。
移行元のパソコンでの移行作業
登録した辞書データを出力
ユーザー辞書ツールを開きます。
1.タスクバー(デフォルトではWindows画面下の黒い部分)の「あ」とか「A」と表示されている部分で右クリックします。
2.「ユーザー辞書ツール」をクリックします。
するとこれまでに登録した単語の一覧が表示されます。
下の画像では「A」を右クリックしてIMEのオプションを開いています。
IMEとは、編集方法をコントロールする道具だ、と思えっていればよいです。
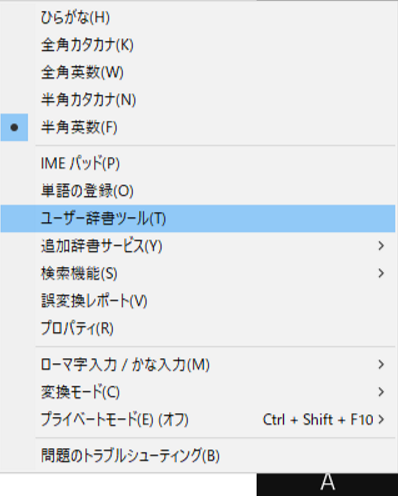
3. 一覧が表示されている画面で、
「ツール」タブ⇒「一覧の出力」の順にクリックします。
すると、保存先を選定する画面が表示されます。
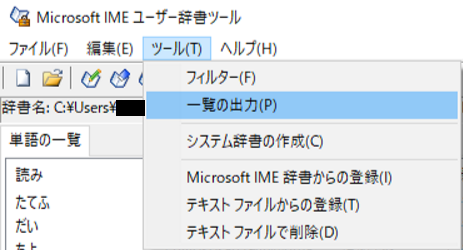
Microsoft IME 形式テキストが生成されます。
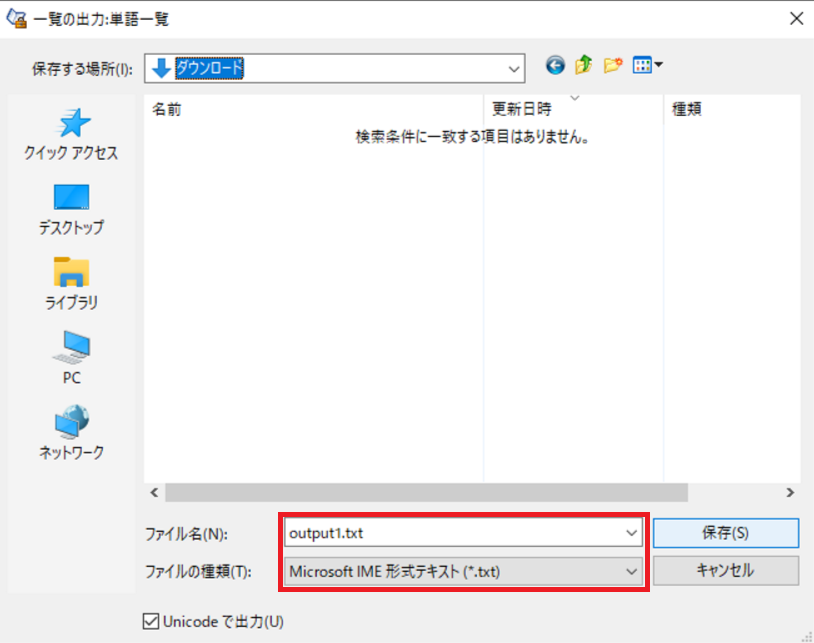
移行先へ渡せる場所へデータ保存
上記で作成したMicrosoft IME 形式テキストファイルを移行先パソコンへ引き継げる場所へ保管します。
私は、日常的にクラウドでデータを保管しているので、今回もOnedriveに保管しました。
クラウドを利用されている方は、OnedriveでもGoogleDriveでもDropboxでもなんでもいいです。
クラウドを利用されていない方は、USBで受渡してもよいですし、
自分宛てにメール添付して、移行先パソコンでメールを開くでもよいです。
移行先のパソコンでの移行作業
辞書データをパソコンに取り込む
クラウドやUSB、メールなどに格納した移行データ( Microsoft IME 形式テキストファイル )を
移行先のパソコンの任意のフォルダに保存します。
Onedriveの場合、
移行元、移行先のいずれのパソコンともにOnedriveをエクスプローラーで同期していれば、
移行元のパソコンでOnedriveの任意のフォルダに保存するだけで
移行先のパソコンでも移行データを参照できます。
辞書データをMicrosoft IME ユーザー辞書ツールへ登録する
画面下の「あ」とか「A」のとこで右クリックします。
単語の追加 ⇒ ユーザー辞書ツール とクリックします。
すると、移行元パソコンと同じような画面が表示されます。
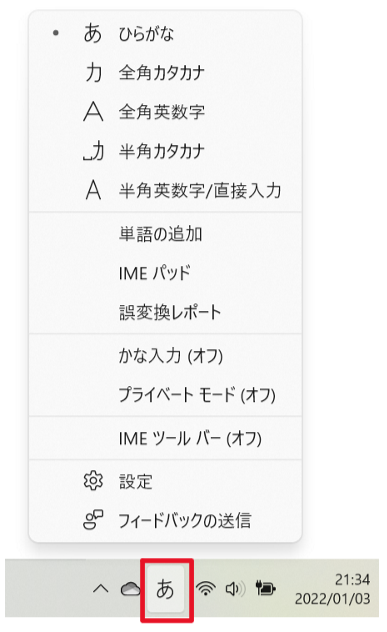
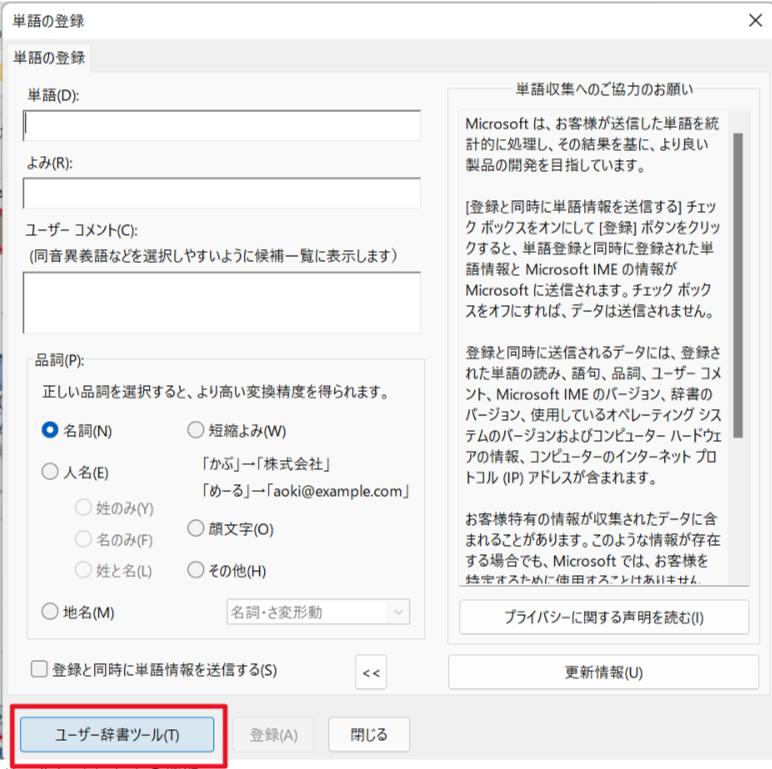
「ツール」タブ、「テキストファイルからの登録」の順でクリックします。
すると、テキストファイルの場所を指定する画面が表示されます。
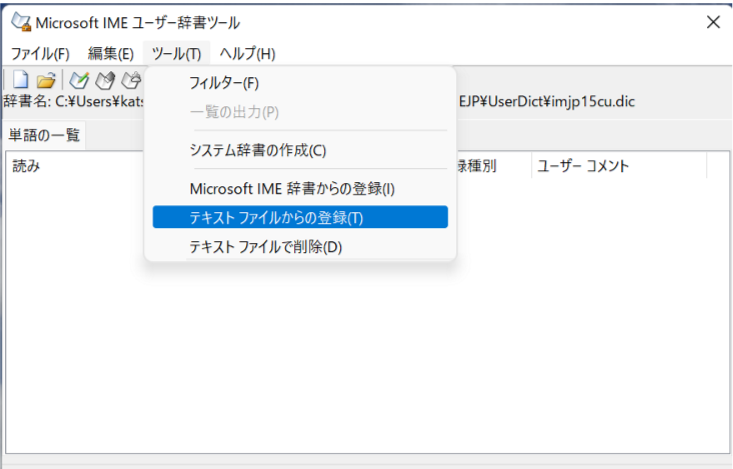
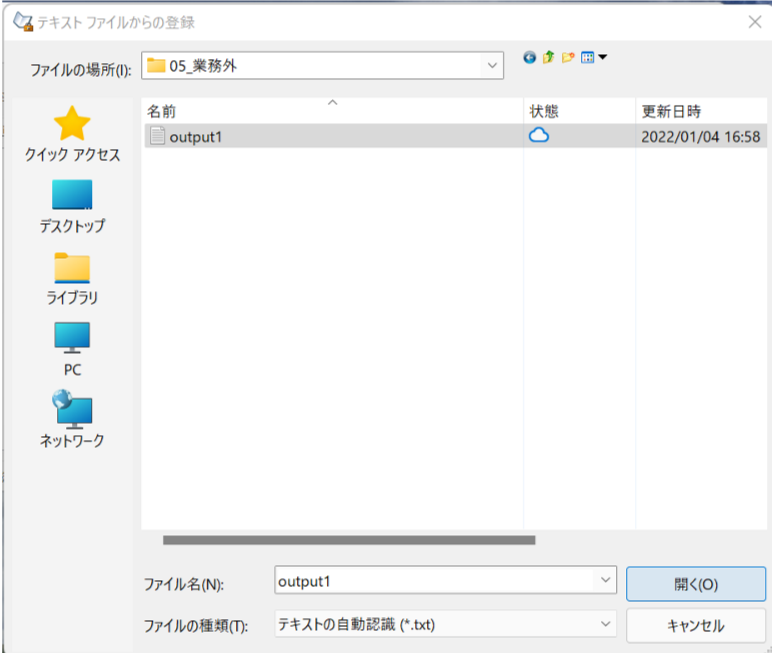
格納した移行データ( Microsoft IME 形式テキストファイル ) を選択し、「開く」をクリックします。
「テキストファイルからの登録」という画面が表示されます。
「終了」をクリックしてデータ移行完了です。
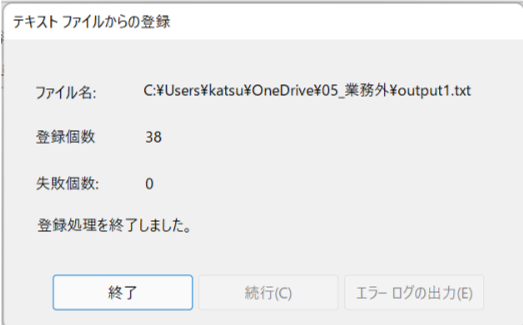
Windows10でもWindows11でもやり方は同じです。
複数の端末を使用している方、パソコンを買い替えた方のご参考になれば幸いです。






