ブログの画像が進入禁止マークになってしまった原因の一例と解決した方法
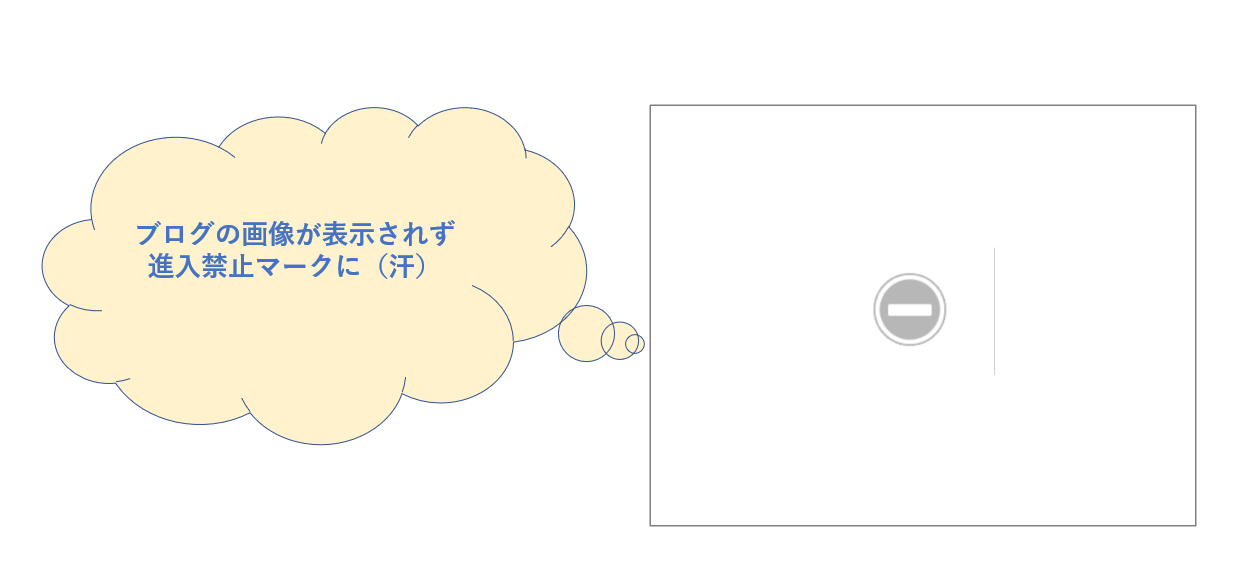
頑張って書いたブログを自分で見てみると、貼り付けたはずの画像が表示されず、進入禁止マークになってしまっている…。
画像を使って説明している記事で画像が表示されないとか、致命的ですよね。
しばらく気付かずに公開していましたが、見た人はさぞかしガッカリしたことでしょう。
ネットで検索した限りでは原因や解決策がわからなかったので、いろいろ試行錯誤してみたところ、
意外と簡単に解決できました。
手順も超簡単なので、もしもこの記事と同じような症状の方がいらっしゃれば、解決の一助になったら嬉しいです。
ブログの画像が表示されなくなった状況
ブログはワードプレス(Wordpress)にて作成しています。
画像はGoogleフォトに溜めていたものを使用していました。
文章の合間にちょこちょこと画像を差し込んで記事を作成していました。
ワードプレスでのブログ編集画面では、挿入した画像は問題なく表示されていました。
編集当時はプレビューで見ても画像が表示されていました。
記事を公開してしばらくした頃、 編集画面ではなく公開された画面でその記事を見てみると、下記のとおり、画像が表示されておらず、画像スペースの真ん中に小さくぽつんと進入禁止マークだけが表示されていました。
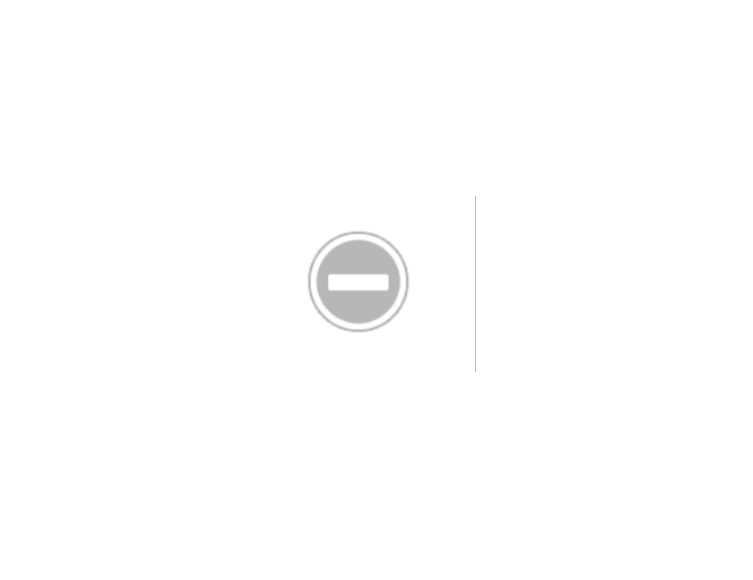
考えられる原因の一例
貼り付けた画像は、 Googleフォト に保管していたものでした。
パソコンのインターネット画面上(Google Chrome)でGoogleフォトを表示し、そこから貼り付ける画像をワードプレスの編集画面に貼り付けていました。
具体的には、Googleフォトの画像上で右クリックし、「画像をコピー」をクリック、ワードプレスの編集画面で”Ctrl+V”で貼り付けていました。
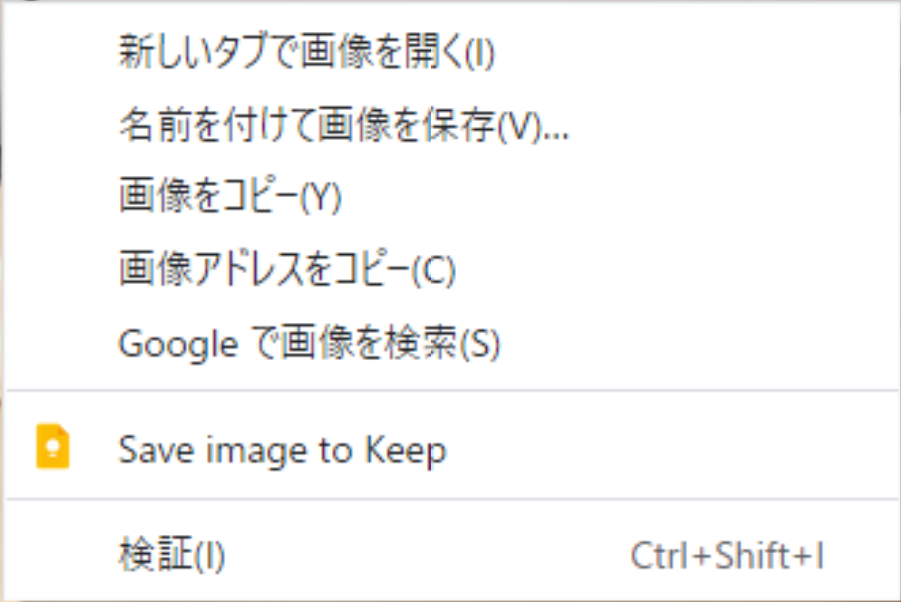
どうやらこの方法で貼り付けた画像がすべて、進入禁止マークになってしまっていたようです。
詳しい仕組みはわかりませんが、この結果から推測すると、 Googleフォトの画像上で右クリックして「画像をコピー」をする方法で画像丸ごとを貼り付けたことが表示エラーの原因となっていたようです。
実際、Googleフォト に保管していた同一の画像を次の手順で貼り直したところ、公開されたブログ上の進入禁止マークは消え、貼り付けた画像が表示されていました。
進入禁止マークから画像へ復旧した手順
まずは当初と同様、インターネット画面でGoogleフォトへアクセスし、貼り付けたい画像を表示しました。
次に、ワードプレスへ貼り付ける作業ですが、今回は右クリックを使わず、下記の方法で貼り付けました。
スニッピングツールを起動する
スニッピングツールとは、パソコンで表示されている画面の好きなところを切り取ったスナップショットを撮れるアプリです。
切り取った画像は編集したり貼り付けたり保存したりできます。
Windows10では標準搭載(Windows7以降はたぶん同じ)されていますので、スタートボタンから起動することができます。
【方法1】 スタートボタン(Windowsのマーク)を押す⇒検索ボックスに「snipping tool」と打ち込む(途中まで打てばsnipping toolが表示されます)
【方法2】 スタートボタン(Windowsのマーク)⇒ 「Windowsアクセサリ」⇒ 「snipping tool」
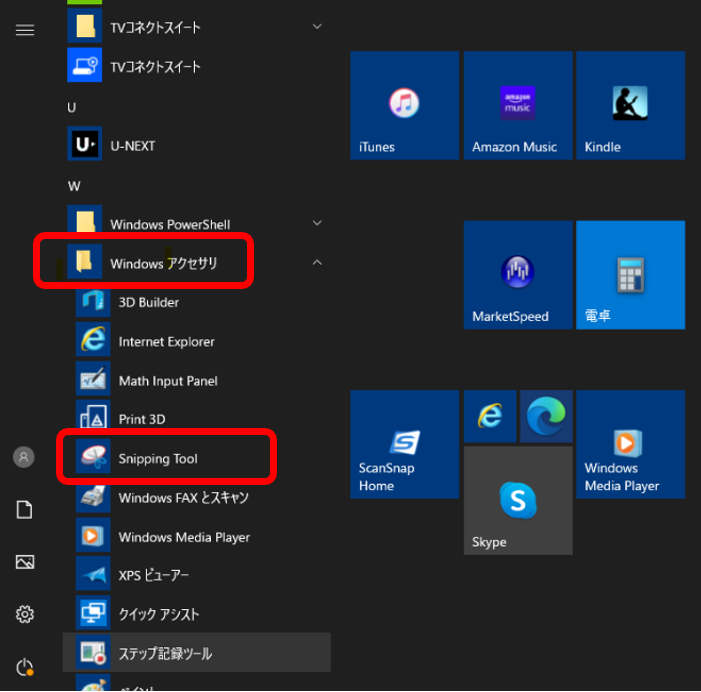
(余談)スニッピングツールはなにかと便利なので、私はいつでも使いやすいようにスタート画面に固定しています。
やり方は簡単。
下の画像のようの、スタート画面でスニッピングツールを表示したら右クリック。
スタートにピン留めする。
以上で完了です。
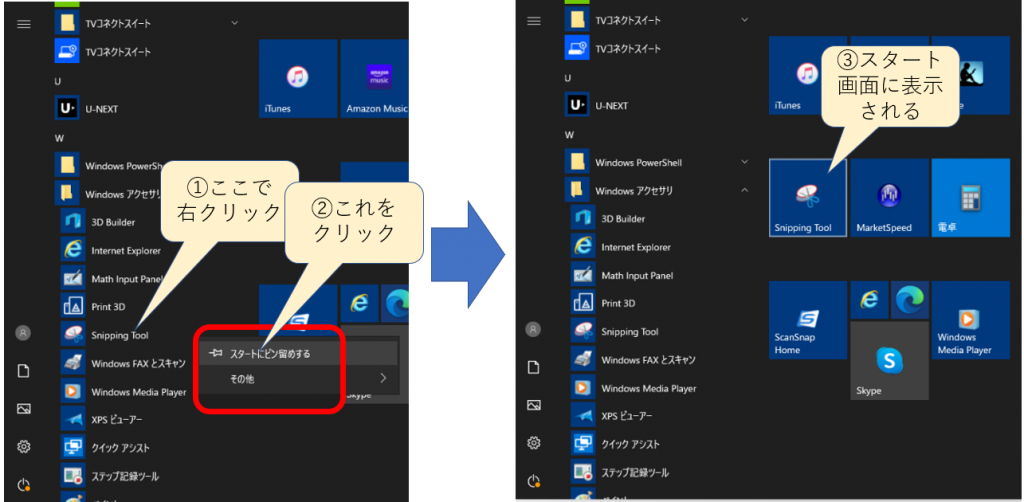
貼り付ける画像範囲を指定する
スニッピングツールを起動したら、画面左上の「新規作成」をクリックします。
下の画像の赤枠部分。
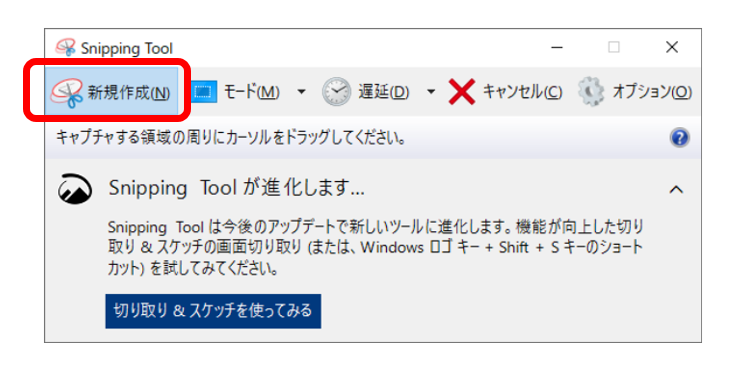
すると、画面全体が白っぽくなり、マウスポインタが「+」マークに変わります。
画面のうち、切り取りたい範囲の始点からドラッグ(右クリック押したまま動かす)し、終点でドロップ(右クリックを放す)すれば切り取った範囲がコピーされます。
そのまま貼り付ける場合は通常のコピペ同様です(”Ctrl+V”や右クリックから”貼り付け”をクリックするなど)。
ワードプレスへ貼り付ける
上記のスニッピングツール(もしくは後述のショートカットキー)を用いてクリップボードに保存された画像をワードプレスの編集画面の好きな場所で貼り付けます。
編集画面で画像が表示されたら、念のためプレビューでも表示されるかどうか確認することをお勧めします。
(補足 画面の切り取りのショートカットキー)
スニッピングツールを起動して使う方法を紹介しましたが、便利な下記ショートカットキーも用意されています。
≪ Windowsロゴキー + Shift + S ≫
これを使えば、わざわざスニッピングツールのアプリを起動する必要はありません。
ショートカットキーを押す、ただそれだけ、ワンタッチ(左て指三本)で画面切取画面になります。
こちらはスニッピングツールを進化させた新しいツール「切り取り&スケッチ」というものらしいです。
画像が進入禁止マークに置き換わった原因例と解決策
以上、本記事で取り扱った内容は、ざっくり下記のとおりです。
●ブログに貼り付けた画像が表示されず、進入禁止マークに変わるという現象が起きていた
●その現象は、Googleフォト上で右クリックして「画像をコピー」し、ワードプレスへ貼り付けた画像についてのみ生じていた
●同じ画像を「スニッピングツール」や「切り取り&スケッチ」を用いて画面の切取と貼付けをすることで、進入禁止マークへ置き換わる現象は解消した
●パソコン画面上の部分切取は、「 Windowsロゴキー + Shift + S 」のショートカットキーが簡単で便利
読んでいただきありがとうございました。






